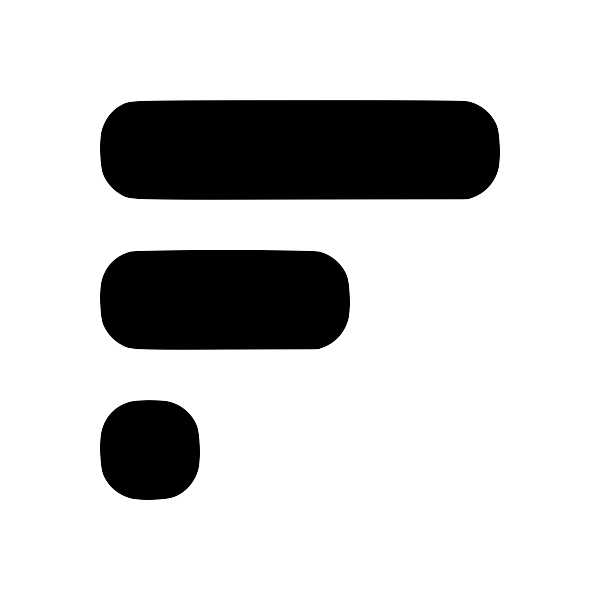How to enable keyboard shortcuts for browser extensions
Credits to this page: https://www.makeuseof.com/open-browser-extensions-keyboard-shortcut/
How to Set a Keyboard Shortcut for a Chrome Extension
- Click the three-dot menu from the browser’s top-right corner.
- From the More tools list, open Extensions.
- Click the three-line menu from the top-left corner.
- Select Keyboard shortcuts.
- Click the Edit icon below the extensions.
- Enter the keys combination that will open the extension in the Type a shortcut field. Keep in mind, the key combination should include the Ctrl or Alt key.
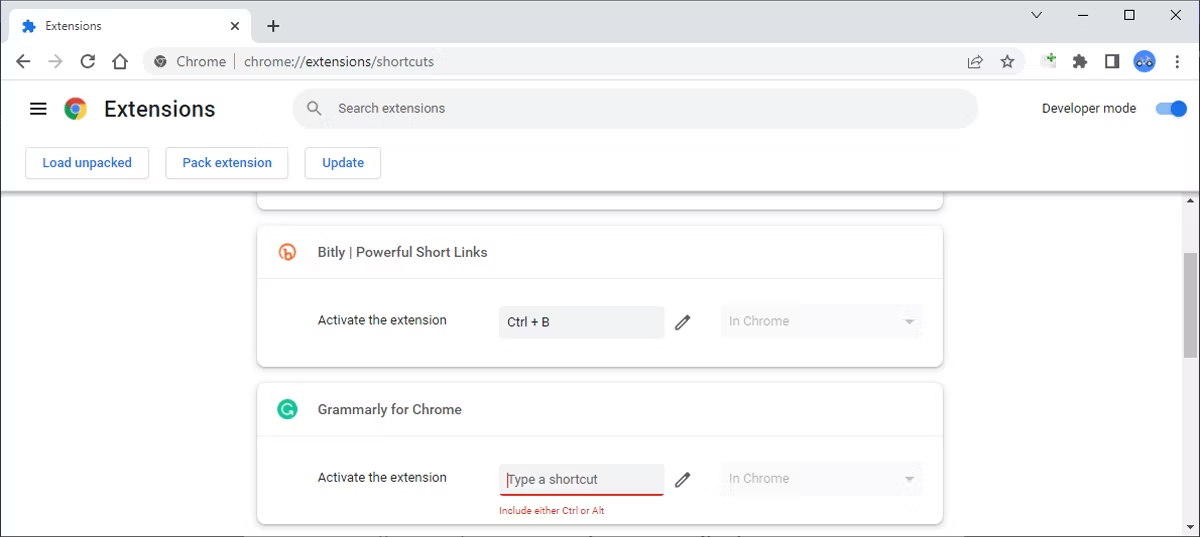
How to Set a Keyboard Shortcut for a Firefox Extension
- Navigate to
about:preferences - From the left-hand menu, open Extensions & Themes.
- Click the Settings icon from the top of the page and select Manage Extension Shortcut.
- Enter a shortcut containing the Ctrl or Alt key.
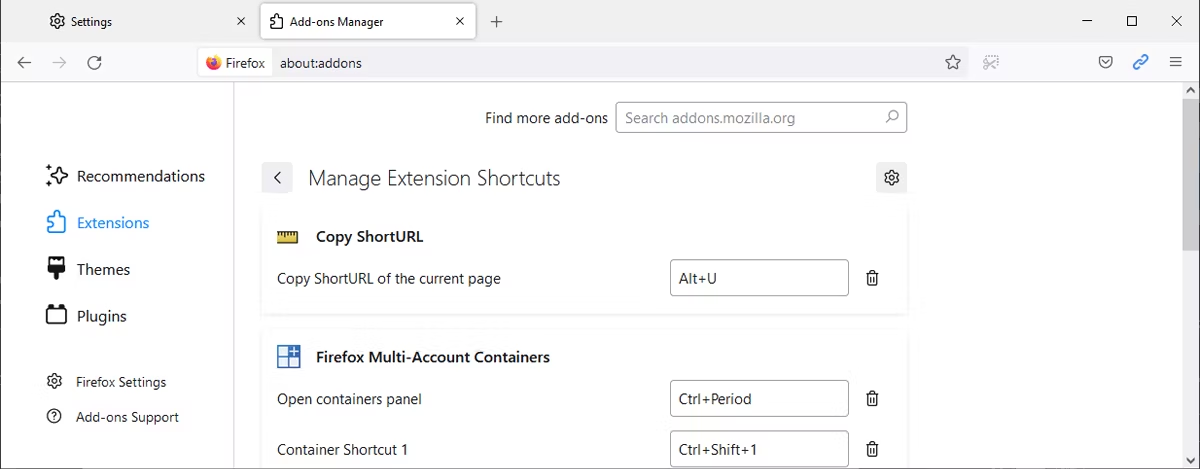 Note: When setting a new keyboard shortcut, Firefox will inform you if the shortcut is already in use by another browser extension.
Note: When setting a new keyboard shortcut, Firefox will inform you if the shortcut is already in use by another browser extension.
How to Set a Keyboard Shortcut for an Edge Extension
- From the browser’s toolbar, click the Extensions icon and select Manage extension.
- Click Keyboard shortcuts.
- Use the Type a shortcut field next to each extension to set a new keyboard shortcut.
- To remove a shortcut, just click X.
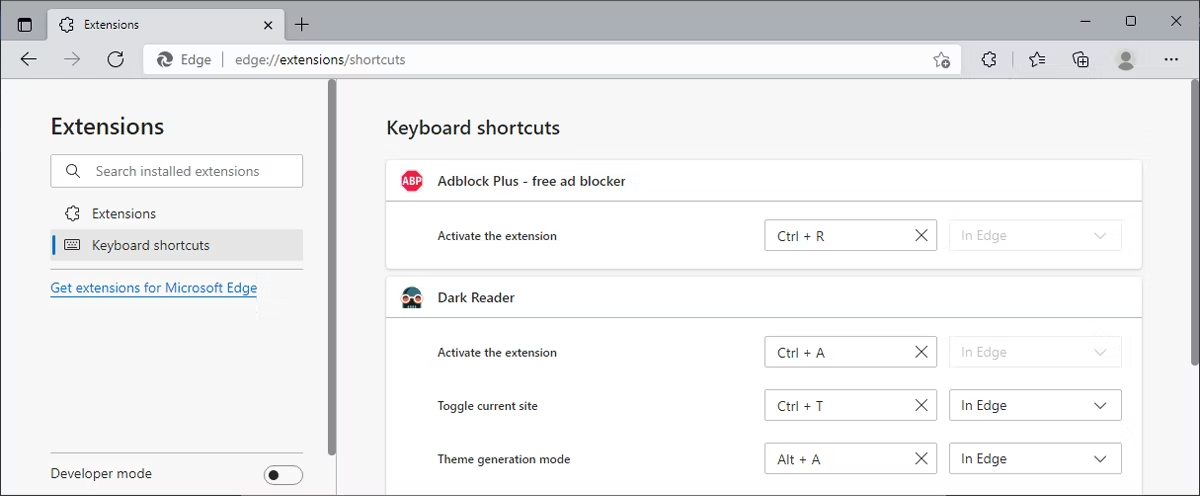 Note: If you set the same keyboard combination for more than one extension, Edge will not inform you the same combination is already in use by a different extension.
Note: If you set the same keyboard combination for more than one extension, Edge will not inform you the same combination is already in use by a different extension.
How to Set a Keyboard Shortcut for a Brave Extension
- Navigate to
brave://settings - From the left pane menu, select Extensions.
- Scroll down and click Keyboard shortcuts.
- Click the Edit icon and input the keyboard combination containing the Ctrl or Alt key.
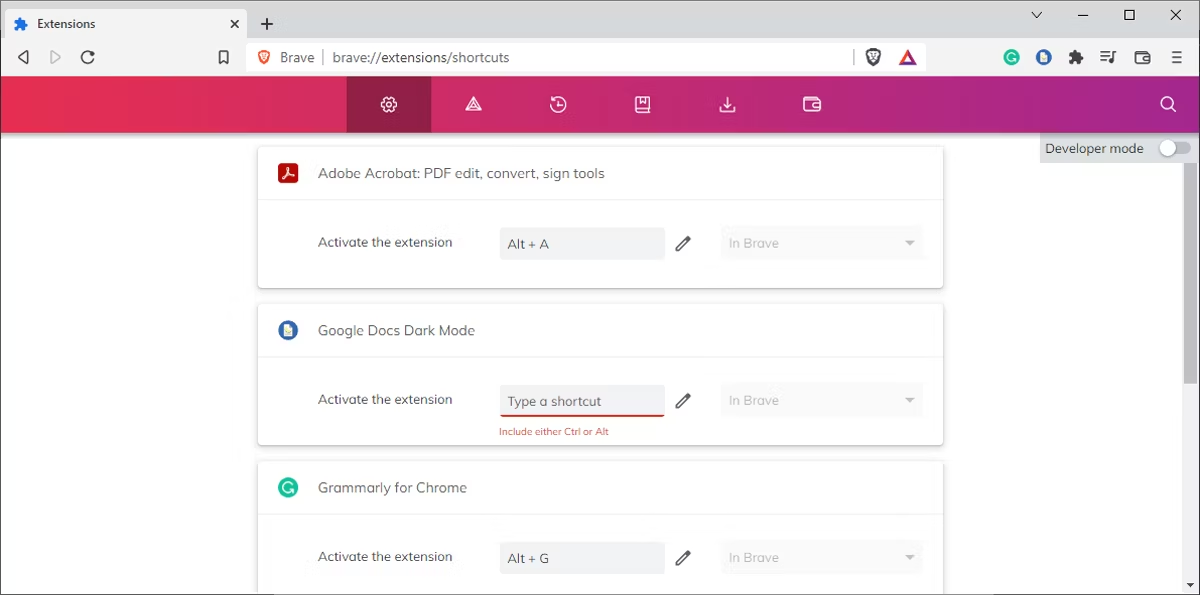 Note: A few extensions, such as MetaMask, might have a keyboard shortcut set by default. Nevertheless, you can easily edit it as shown above.
Note: A few extensions, such as MetaMask, might have a keyboard shortcut set by default. Nevertheless, you can easily edit it as shown above.